This article discusses functionality that is included in the Enterprise+ plan. Please contact us if you would like a live demo or would like to try using it in your account.
This article refers to releases and features. Depending on your workspace type, you may see "schedules" and “activities" in your workspace.
Aha! Roadmaps | Reference Aha! Roadmaps fields in custom worksheet equations (Enterprise+)
A custom worksheet is a type of custom field that helps you gain powerful insights in the form of a two-column spreadsheet that appears on your Aha! Roadmaps records. You can create as many rows as you need and configure them to automatically calculate data based on custom equations.
You can add worksheet fields to your equations by selecting the field in the equation builder. But you may want your calculations to reference data that exists elsewhere in Aha! Roadmaps — like a feature’s due date or original estimate, a release’s total capacity, or even a custom table in your account. In this support article, we will walk you through how to reference Aha! Roadmaps data in worksheet equations to help you answer questions like:
What is the total cost of this initiative based on the cost to develop its features?
How much of the workload in this release contributed to new features?
Using a variety of measurements like idea votes and Aha! Roadmaps score, what is the actual value of this feature?
For a walkthrough of custom worksheet equations with examples, you may enjoy an introduction to advanced equations.
Click any of the following links to skip ahead:
Syntax
To reference Aha! Roadmaps fields in worksheet equations, you use a custom syntax that represents the field you want to reference.
In this example, the worksheet is comparing a feature's due date with the release's release date and returning a status that will automatically update as those dates change.
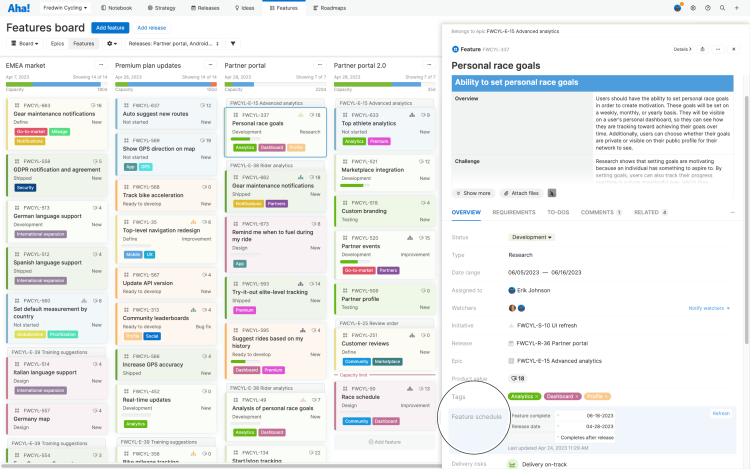
To accomplish this in a worksheet equation, a custom syntax is used to refer to the feature’s Due on field and the release’s Release date field. For the example above, the equation looks like this (see Value column).
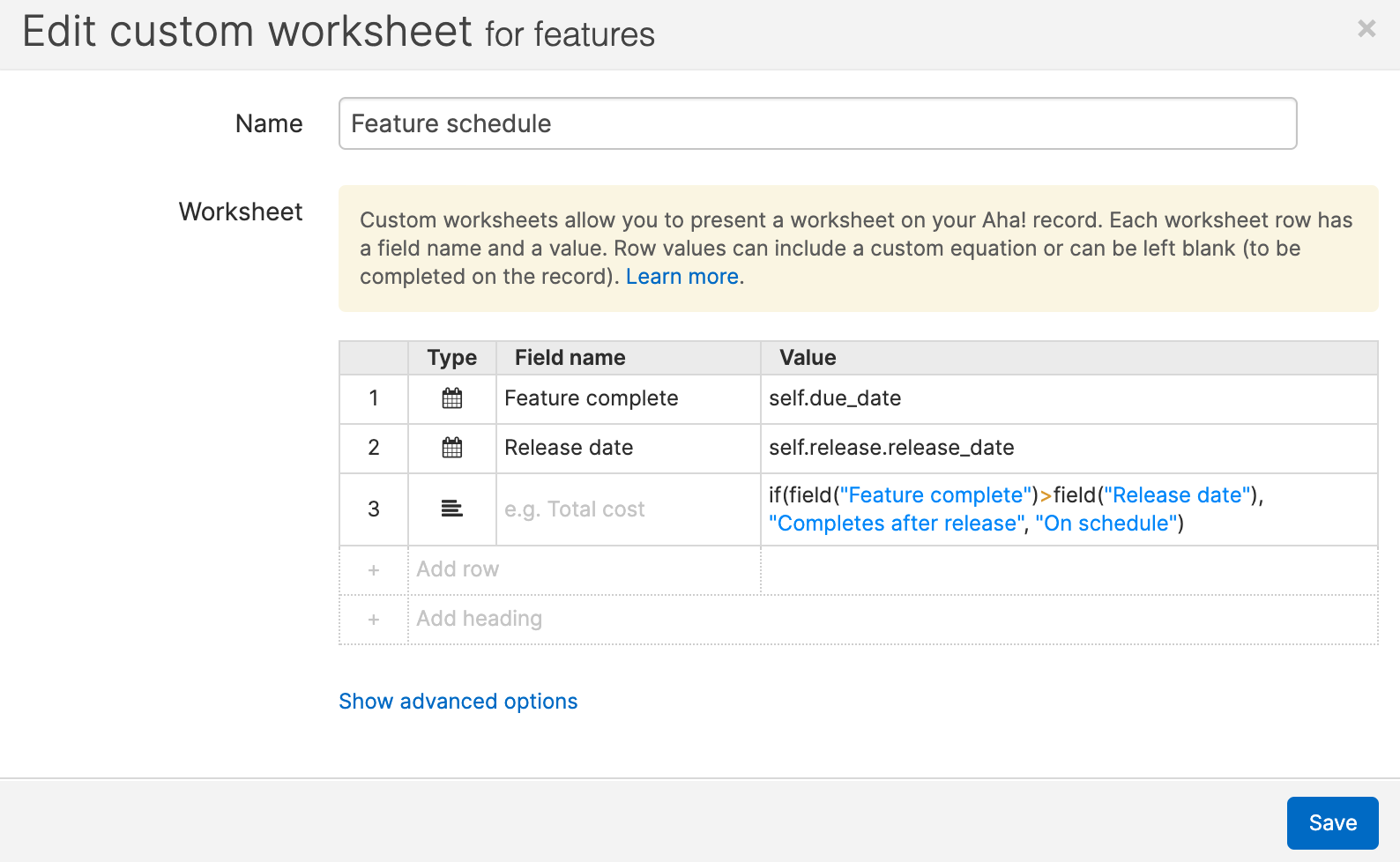
The equations use custom syntax to give the worksheet directions to the field(s) that you want to access. Those directions are always relative to the location of the worksheet. Let's break down the equation.
Row 1’s equation is self.due_date.
Every field reference starts with "self." This is simply a declaration that means, “Starting from this record.”
Since the worksheet is on a feature, we now add the identifier for the field we want to reference.
The identifier for a feature’s due date is due_date.
self.due_date can also be read as “Starting from this record (feature), reference the Due date field on the record.”
Row 2’s equation is self.release.release_date.
This worksheet is located on a feature, but now we want to reference a field on the feature’s release.
The identifier for a release’s release date field is release_date. The syntax self.release_date wouldn’t work here because release_date is not a feature field.
To look at the feature's release, we will include release before release_date to indicate what field we’re referencing relative to the record we’re on.
self.release.release_date can also be read as “Starting from this feature, go to the feature’s release, then reference the Release date field.”
Worksheet field | |||
Feature complete | self. | due_date | |
Starting at the feature... | ...return the feature's Due date field. | ||
Release date | self. | release. | release_date |
Starting at the feature... | ...go to the feature's release... | ...and return the feature's release's Release date field. |
Here are additional rules to be aware of when referencing fields:
Every field value starts with "self."
If you are referencing a field on the record, you must add the identifier for the field name after self. Use the a complete list of fields for each record type to find your field.
For example: self.score
Field references are case sensitive.
To reference a field on a linked record, add the linked record type along with the field.
For example: self.release.release_date
You can only reference fields that are on the record or linked to the record where the worksheet resides.
If you are referencing a field which includes more than one value (an array), then your field name will need to be followed by open and closed brackets. If you’re unsure about whether or not brackets are required, please review the field identifier list. Without a function, arrays will return in a comma-separated list. Arrays can be combined with functions to calculate the value on the arrays.
For example:
self.requirements[].name this returns requirement names for all requirements on the feature
count(self.requirements[]) returns the total count of requirements on the feature.
If you want results in an array to only include specific values, you can filter results based on certain criteria. You can read more about how to filter results.
For example: count(self.requirements[self.status == “Shipped”]) returns the total number of requirements that are in the “Shipped” status.
If you are referencing a custom field, you must include a reference to the API Key that is defined on the Settings ⚙️ Account Custom field page.
For example: self.custom.API-KEY
To reference a specific scorecard metric or a custom worksheet value, include the name of the metric at the end of the syntax surrounded by curly brackets.
For example:
self.score{“Sales increase”} this returns the value of the “Sales increase” metric in the record’s scorecard.
self.custom.API-KEY{“Name of your worksheet field”} this returns the value of the worksheet field.
Click here for the complete list of fields that can be referenced for each record type.
Equation examples
Calculate feature value from votes and score
In this example, a feature worksheet is calculating a total prioritization score by multiplying the number of votes received for the feature’s idea with the Aha! Roadmaps score.
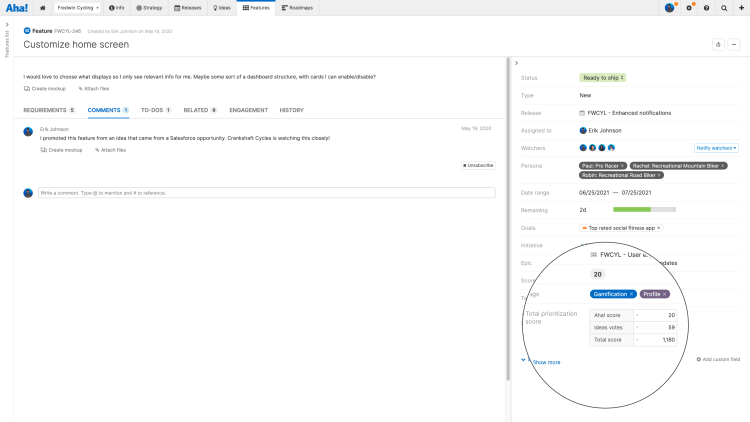
Navigate to Settings ⚙️ Account Custom fields.
Select the Features tab and click Add custom field.
Choose Worksheet and click Next.
Add a unique Name for your custom field.
Worksheet section
Row 1
In the Field name column, enter “Aha! score” — it’s important to choose a unique value here if you want to reference this field in another calculation at a later time.
In the Value column, begin typing to launch the Equation builder. Add the following syntax to reference your feature’s Aha! Roadmaps score: self.score
Row 2
In the Field name column, enter “Ideas votes”.
In the Value column, begin typing to launch the Equation builder. Add the following formula to add the total ideas votes: sum(self.ideas[].votes).
Row 3
In the Field name column, enter “Total score”.
In the Value column, begin typing to launch the Equation builder. Add the following formula to add the total ideas votes: field("Aha! score")*field("Ideas votes")
You can also bring in predefined choice fields from an idea's proxy votes, such as customer priority.
Add the custom field to your layout. If you are already using feature layouts, select the Use in layouts radio button and then select your layout. If you don’t yet have a field layout, select the Use in workspaces option to create a new layout for the features in your workspace.
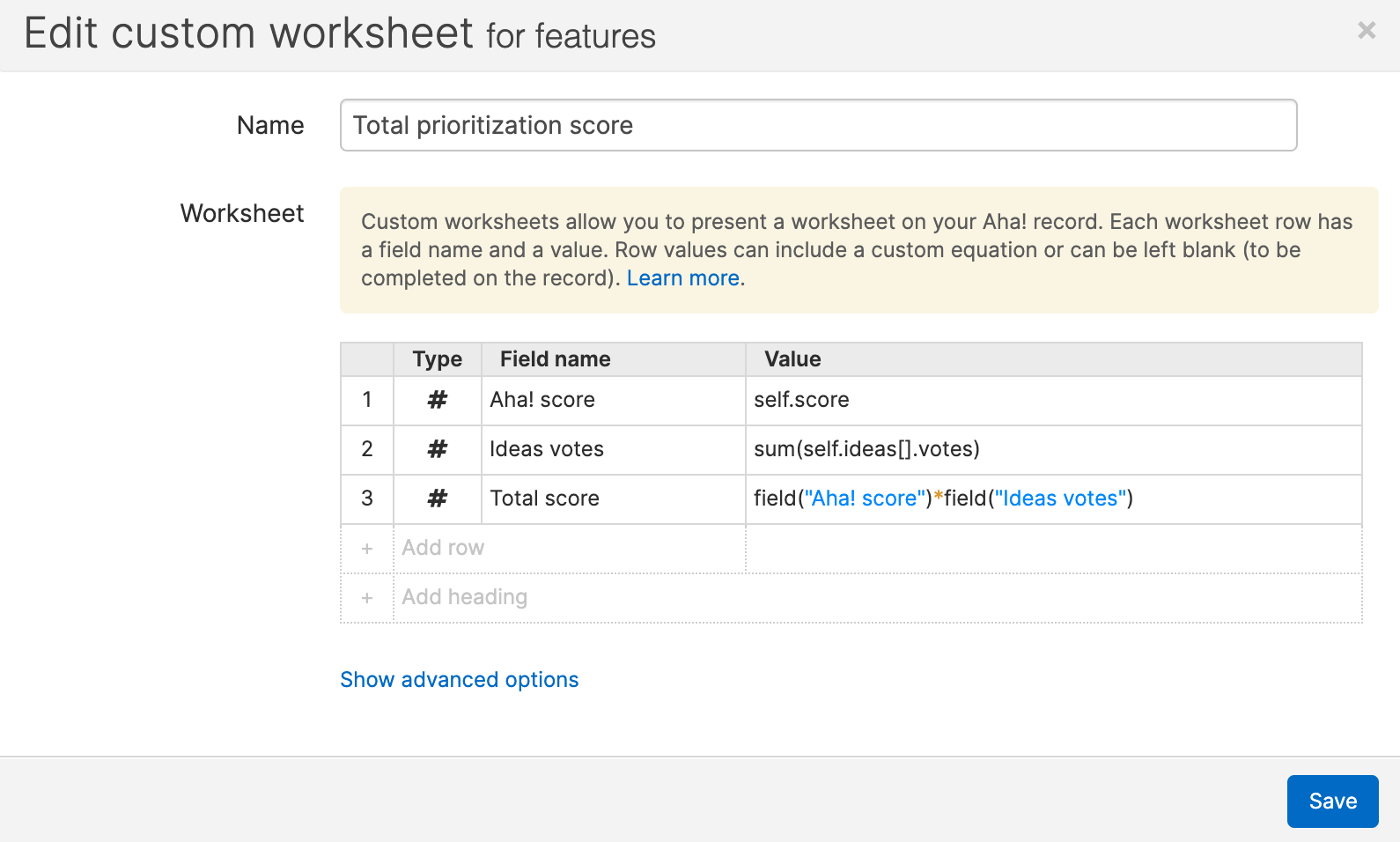
Roll up feature costs to your initiatives
In this example, an initiatives worksheet is calculating the total cost of feature development and presenting it on the initiative.
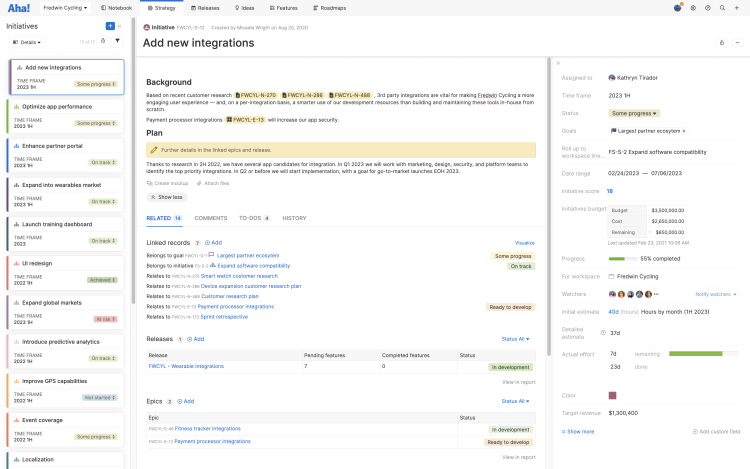
This example assumes that feature cost is being captured via a custom field on features. The custom field’s API key is feature_cost.
Navigate to Account Custom fields.
Select the Initiatives tab and click Add custom field.
Choose Worksheet and click Next.
Add a unique Name for your custom field.
Worksheet section
Row 1
In the Field name column, enter “Cost."
In the Value column, begin typing to launch the Equation builder. Add the following formula to roll up investment costs to your initiatives: sum(self.features[].custom.feature_cost)
Row 2
In the Field name column, enter “Revenue." You can leave the Value column blank.
Row 3
Click Add row so that the worksheet has three rows.
In the Field name column, enter “Profit."
In the Value column, add the following formula to calculate the difference between rows 1 and 2: field("Revenue") - field("Cost")
Add the custom field to your layout. If you are already using initiative layouts, select the Use in layouts radio button and then select your layout. If you don’t yet have a field layout, select the Use in workspaces option to create a new layout for the initiatives in your workspace.
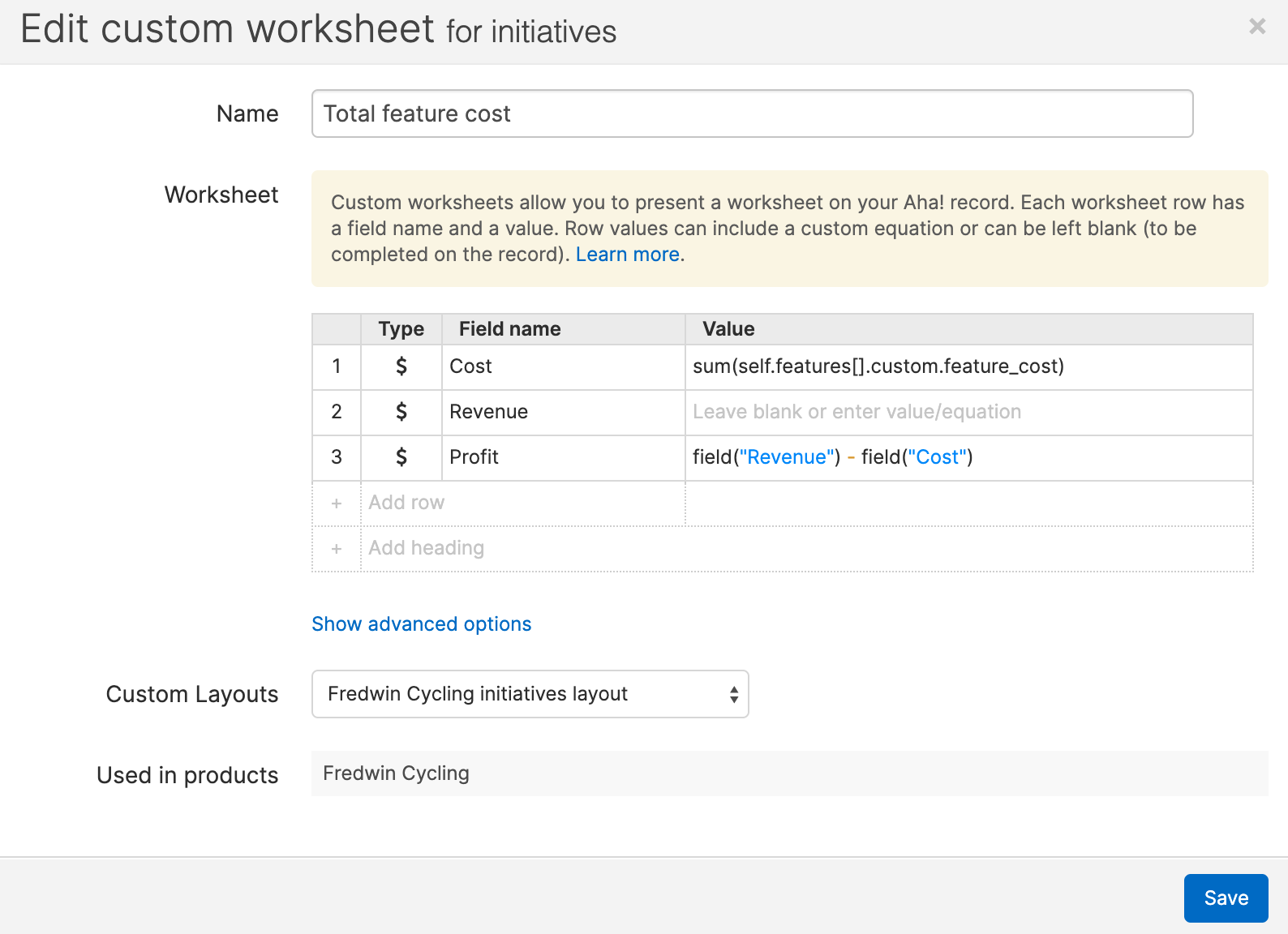
More equation examples
General
Use | Equation | Notes |
Change t-shirt sizes into a numerical value |
|
|
Reference a worksheet field |
| This initiative worksheet is configured to sum the Total cost for all its linked features. There is a separate features worksheet that captures a feature's Total cost. The field's API key is |
Reference a linked record’s custom field |
| Feature worksheet referencing a custom date field on the feature’s release. The API key is |
Reference a scorecard metric |
| Feature worksheet referencing an individual scorecard metric named Sales increase. |
Reference a record’s custom field |
| Feature worksheet referencing custom date field. The field's API key is |
Reference a record’s standard field |
| Feature worksheet referencing feature status |
Reference a linked record’s standard field |
| Feature worksheet referencing the release date on a feature’s release |
Roll data up from worksheet embedded in a custom table with the data entered on a feature to parent records |
|
|
Reference a custom field on many linked records |
| Initiative worksheet that sums a custom number field for all of its linked features. The field's API key is |
Reference a standard field on many linked records |
| Initiative worksheet that sums all of its linked feature’s estimates |
Average numbers but do not count zeros, so they do not affect the final average |
| Numerator: Denominator: |
Reference a custom scorecard's calculated score |
| Release worksheet referencing a custom scorecard metric on the release. The field's API key is |
Reference a custom scorecard metric |
| Release worksheet referencing a custom scorecard metric on the release.
The field's API key is |
Convert dollar value of a custom field to a text output based on a comparison |
| The $$ until goal achieved is a custom field on a record. In this example, this field holds the amount indicating how much more needs to be obtained before achieving the goal.
|
Reference a many-to-many relationship custom field |
| Worksheet referencing a custom table through a many-to-many relationship custom field. API key will depend on the API key of your many-to-many relationship custom field. |
Reference a one-to-many relationship custom field |
| Worksheet referencing a custom table through a one-to-many relationship custom field. API key will depend on the API key of your one-to-many relationship custom field. |
Convert calculated field to 15/30 day window |
| |
Convert calculated field to 15/30/45 day window |
| |
Convert selected values to numbers |
| |
Convert T-shirt size to a value |
| |
Subtract one field from another |
|
Initiatives
Use | Equation | Notes |
Rolling up feature cost to initiatives |
| This worksheet includes a custom field named Feature cost. Feature cost will roll up to linked initiatives. |
Releases
Use | Equation | Notes |
Calculate a release's remaining capacity on each feature |
| Worksheet that looks at a feature's release and the estimates of all other features in the release, then returns the remaining available release capacity. |
Roll up custom field total of all releases linked to a parent record. |
| This worksheet should be on a parent record of the release. The API key for the release custom field in the example is named |
Find dates between release phases to determine overall time to market |
|
Epics, features, and requirements
Use | Equation | Notes |
Roll up the total cost of all features linked to a parent record |
| This worksheet should be on a parent record of the feature. The feature cost is held in a feature custom field referenced as |
Roll up a count of all features linked to a parent record |
| This worksheet should be on a parent record of the feature. |
Reference feature scorecard metrics |
| This worksheet references a custom scorecard, configured as follows:
|
Rolling up feature cost to initiatives |
| The feature's custom field is Feature cost. Feature cost will roll up to linked initiatives. |
Find all features with "partner" in the title |
|
Note: You can also do this via the [Record] Name search filter in Aha! Roadmaps reports. |
To-dos
Use | Equation | Notes |
Turn to-do statuses into Done or Not done |
| There are three to-do statuses: Complete, Pending, Overdue. But there is no way with the default report filter to just show those that are not complete (Pending and Overdue). Use this equation as a calculated column in a list report to do that. Then, rename the calculated column to something meaningful, and filter your report for your chosen to-do status. |
If you get stuck, please reach out to our Customer Success team. Our team is made up entirely of product experts and responds fast.