Aha! Roadmaps | Integrate with Google Chat
Google Chat helps teams collaborate via one-on-one chat and in dedicated groups called rooms. As cross-functional teams collaborate within a room, they need key updates as they happen. The Aha! integration for Google Chat allows you to send customized updates directly to a room in real time.
By customizing which strategy, release, idea, and feature updates you stream, everyone in the room can focus on what matters most. Example streams could include tracking product launches on releases or tracking team comments on key features.
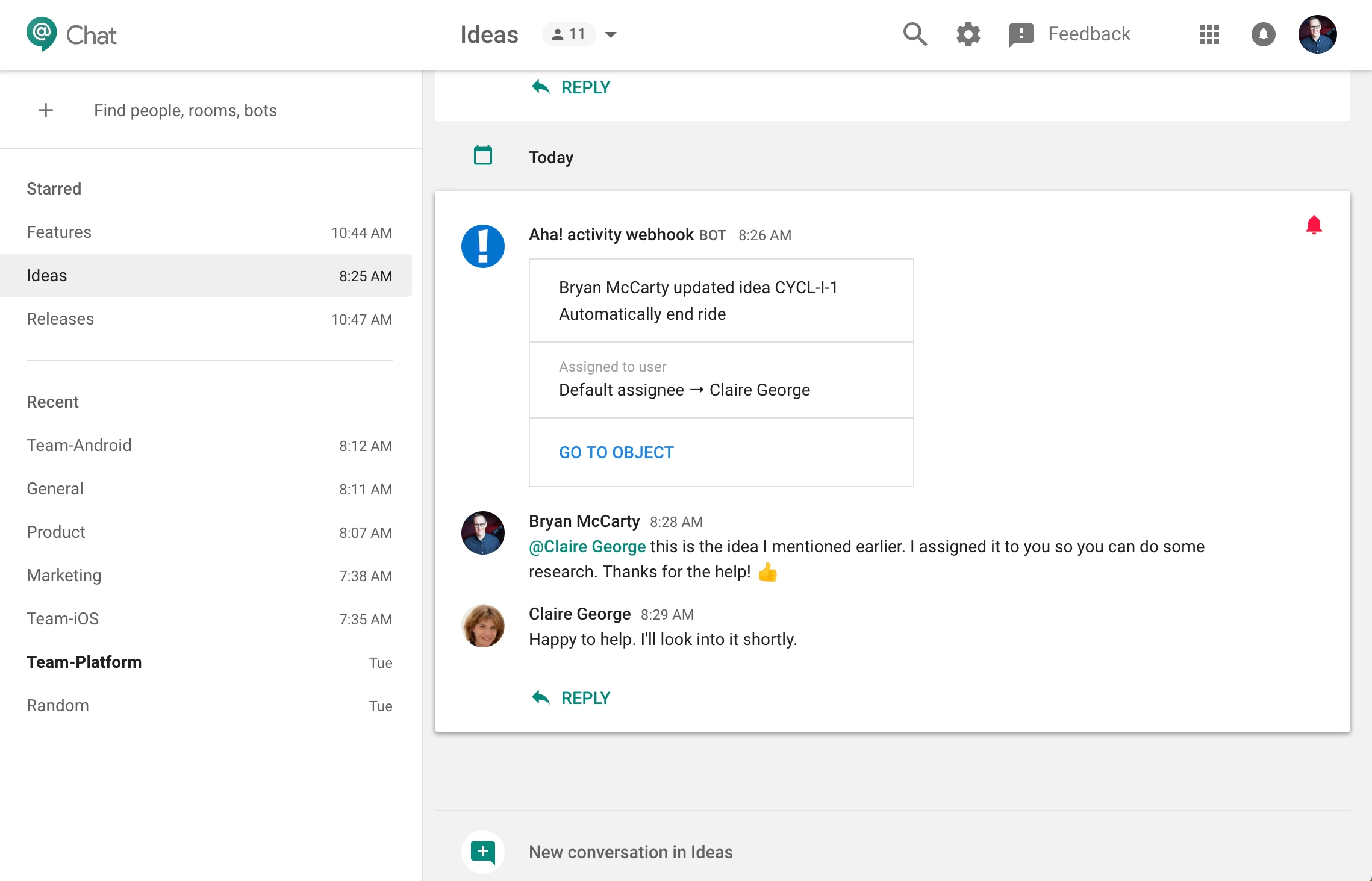
Click any of the following links to skip ahead:
Prerequisites
Integration type |
|
Aha! level |
|
Required user permissions: Configuration | |
Required user permissions: Use integration |
Configuration
You can configure this integration either at the account- or workspace-level. To create it, navigate to:
Settings ⚙️ Account Integrations for an account-level integration. You will need to be an administrator to do this.
Settings ⚙️ Workspace Integrations for a workspace-level integration. You will need to be a workspace owner to do this.
An account-level Google Chat integration allows you to send an activity stream from Aha! to Google Chat for every workspace in your Aha! account.
Sending activity out of Aha! Roadmaps and into Google Chat bypasses the Aha! Roadmaps security controls. Anyone who has access to your Google Chat flow will be able to see your Aha! Roadmaps activity, regardless of whether they have access to that information as part of your Aha! account.
In Google Chat
Open your room in Google Chat, create a new room or select an existing one, and then click on the room name at the top to expand the room menu.
Click Configure webhooks, then in the modal that appears, click Add webhook.
Name your webhook (e.g. Aha! Updates.)
Enter https://www.aha.io/aha_square_300.png into the Avatar URL field.
Save the webhook.
Copy the webhook URL.
In Aha!
Create your integration at either the account- or workspace level. Note: Click the text at the top of the integration configuration page to rename your integration. We suggest giving your integration the same name as your Google Chats room.
Enter the token from step 2 above into the Webhook URL field.
Click the Test connection button. After a short delay, you should see a message appear in the Google Chat room you copied the webhook from.
Select the Activities that you would like to appear in your Google Chat room.
Select the Users whose activity you would like to send to the Google Chat room
Enable the integration.
Troubleshooting
From Google chat
If you try to access an Aha! record and see an error that says "is unable to process your request, you may have a configuration error preventing chat.google.com from being accessed from mail.google.com.
To fix this:
Confirm that google chat is allowed by your organization
Confirm that chat has been enabled in Google mail
These Google support articles may help you:
For individuals
For organizations
From your Aha! account
To help you troubleshoot errors from within your Aha! account, we provide detailed integration logs below the integration's configuration page.
All activity waits 5 minutes before posting to Google Chat. This is to keep communication concise and avoid excessive messaging when a user is performing multiple edits at once.
If you get stuck, please reach out to our Customer Success team. Our team is made up entirely of product experts and responds fast.