This article discusses functionality that is included in the Aha! Knowledge Advanced plan. Please contact us if you would like a live demo or want to try using it in your account.
Aha! Roadmaps | Publishing overview
This article provides an overview of publishing workflows, settings, and configurations in Aha! Knowledge to help you take control of publishing in your knowledge base.
Publishing workflows
You will select a publishing workflow when you first create a knowledge base. This workflow determines when changes to documents will be visible on your live website. A customization administrator can update a knowledge base's publishing workflow at any time in your knowledge base's settings. There are two publishing workflows to choose from:
Publish as you write: Choose this workflow if you want changes to your documents to be visible in the published knowledge base immediately. When using the Publish as you write workflow, documents that are live in a knowledge base will have a dot next them in your workspace documents, with a green dot next to all published documents and a yellow dot next to documents with unpublished changes. Each document will also indicate at the top that it is shared in a knowledge base.
Publish after drafting: Choose this workflow if you want to make edits to your documents and then publish those changes when you are ready. Documents in knowledge bases using this workflow display status indicators, so you know when a document has unpublished changes.
Custom publishing roles
Create a custom role to control who can publish knowledge base content. The following permissions are available to add to the custom role:
Publish knowledge bases: Only users with this permission will be able to publish drafts to your knowledge base.
Publish knowledge bases with warning: Users with this permission can publish drafts to the knowledge base, but they will be given a warning confirmation when they do.
Because all publishing happens on the workspace level, custom publishing roles are specific to workspaces. If your knowledge base includes documents from multiple workspaces and you want to restrict publishing for all documents in your knowledge base, assign a custom publishing role to at least one user in each workspace where your knowledge base documents are located.
If you require a custom publishing role in your knowledge base's settings, but you do not assign it to a user in your workspace, all contributors in that workspace will be able to publish to your knowledge base.
Check out our knowledge base article on creating a custom publishing role to learn more.
Publishing status
In workspace documents, each document that is added to a knowledge base displays a colored dot that indicates its publishing status. If a document is included in more than one knowledge base, it will display a colored dot for each knowledge base it belongs to.
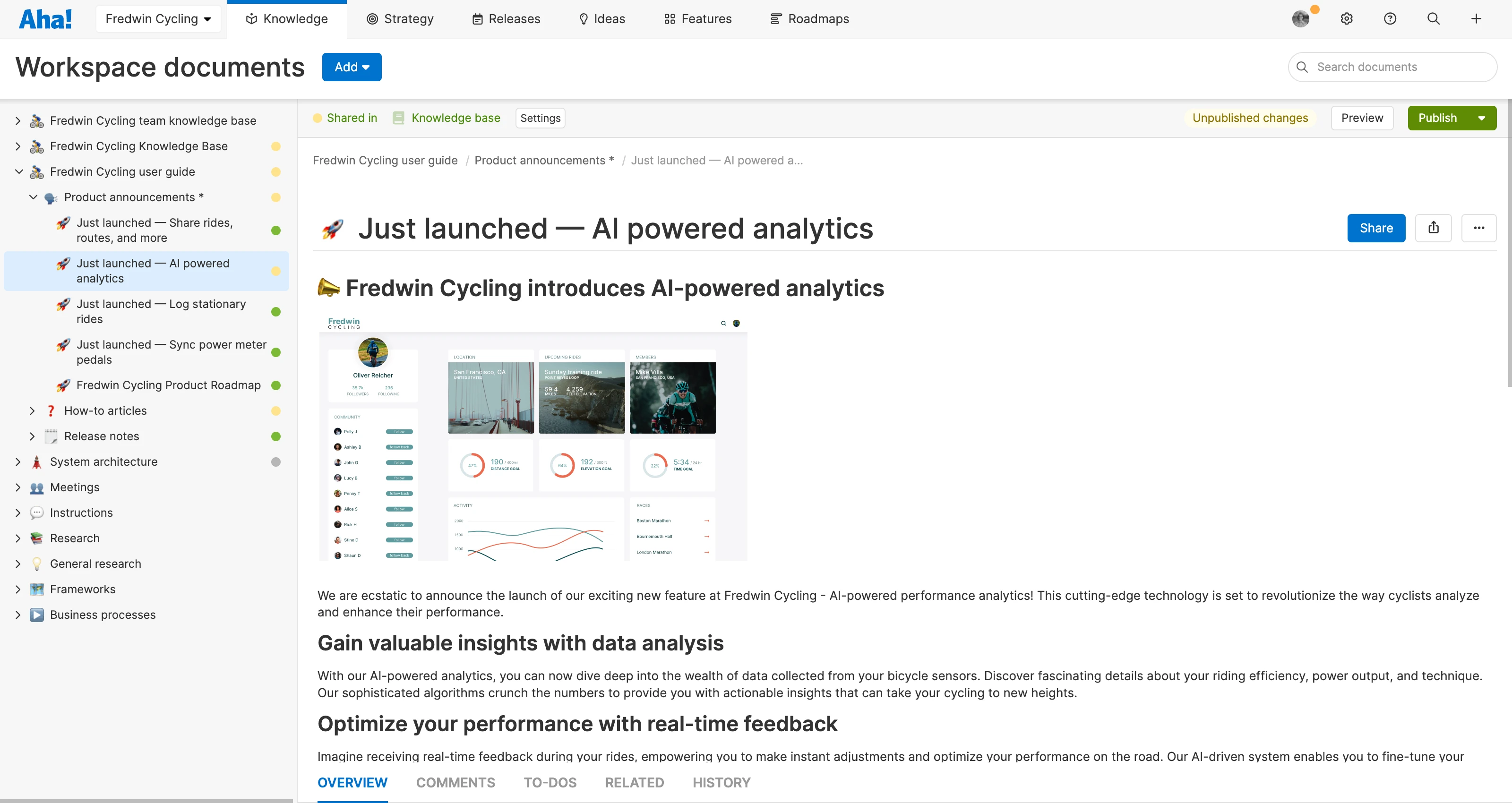
Green dot: Documents displaying a green dot in workspace documents are published in a live knowledge base. They have not changed since they were last published.
Yellow dot: Documents displaying a yellow dot in workspace documents are published in a live knowledge base, but they have unpublished changes. When opened in your workspace, they will display an Unpublished changes label in the upper right.
Gray dot: Documents displaying a gray dot in workspace documents are drafts. They are not yet published to your knowledge base. When opened in your workspace, they will display a Draft label in the upper right.
Preview changes before publishing
Click the Preview button in the upper right next to the Publish button to open a preview of your document. Click Close preview to return to the document in your workspace.
Publish updates
Users who have permission to publish documents in your workspace will have a green Publish button in the upper right of documents with unpublished changes.
Click Publish to publish updates to a single document.
Click the arrow on the Publish button and select Publish with children to publish updates to a document and its nested children. Use this option to publish all the documents in a folder at once.
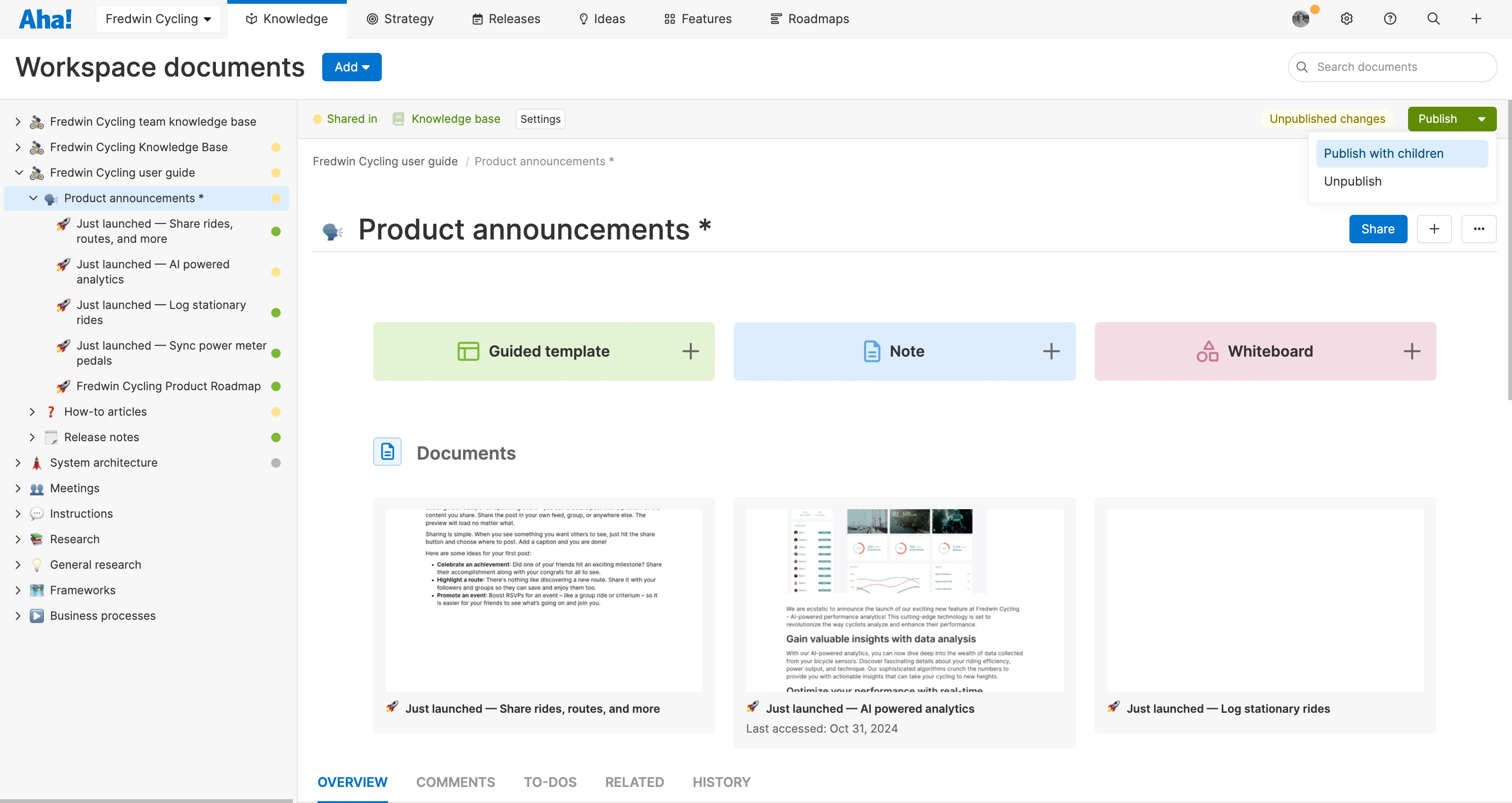
Click the More options menu on any document in your knowledge base and select Full width in knowledge bases to publish the document in full width.
Publish updates in bulk
You can publish updates to your knowledge base in bulk from a list report of your knowledge base's documents.
Create a list report of your documents.
Filter your list by knowledge base. Add a column for Document publishing status so you can see each document's status.
Check the boxes next to the documents you want to publish.
Click Bulk edit.
Find the Publishing status field and select Publish. Then click Apply to publish in bulk.
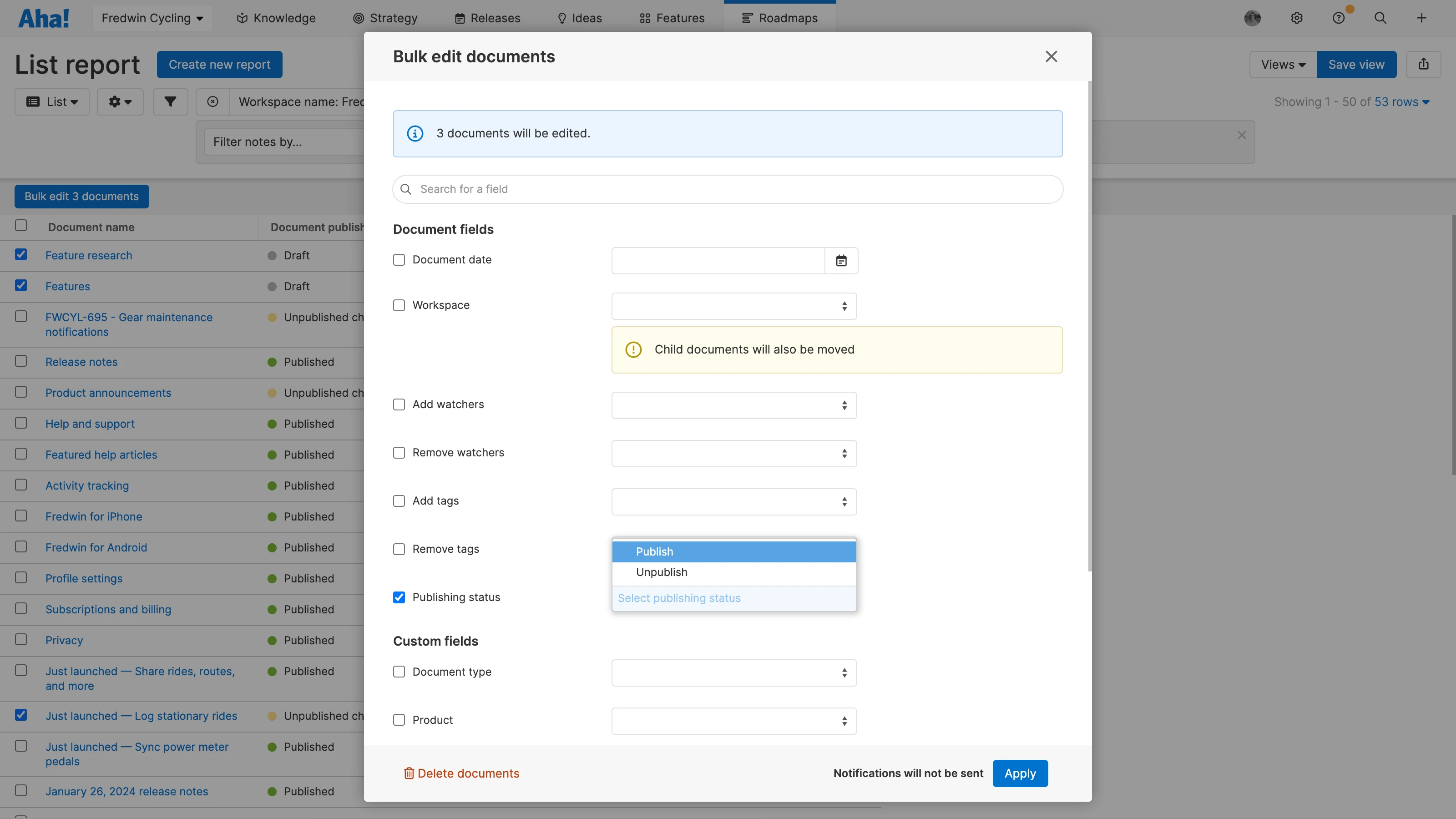
Report on publishing events
See an audit log of all publishing events for your knowledge base. Account customizations administrators can generate a list report of all publishing events from your account customization settings.
Navigate to Settings ⚙️ Account Knowledge bases. Access the More options menu to the right of a knowledge base and select View all publish events.
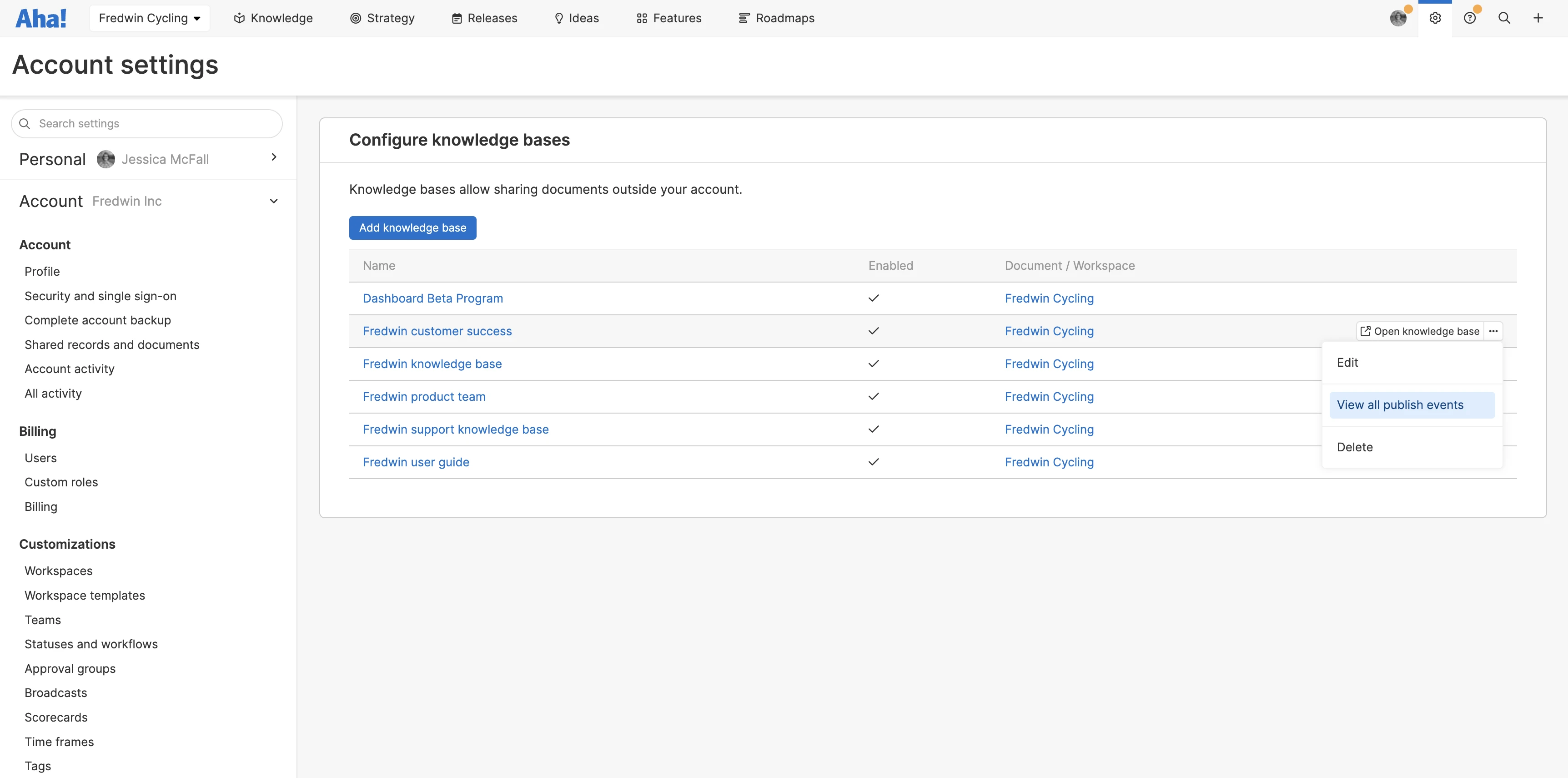
A list report will open with a log of publish events for all knowledge bases providing details about what was published, when, and by whom. Filter the report to narrow in on the publishing events you are looking for.
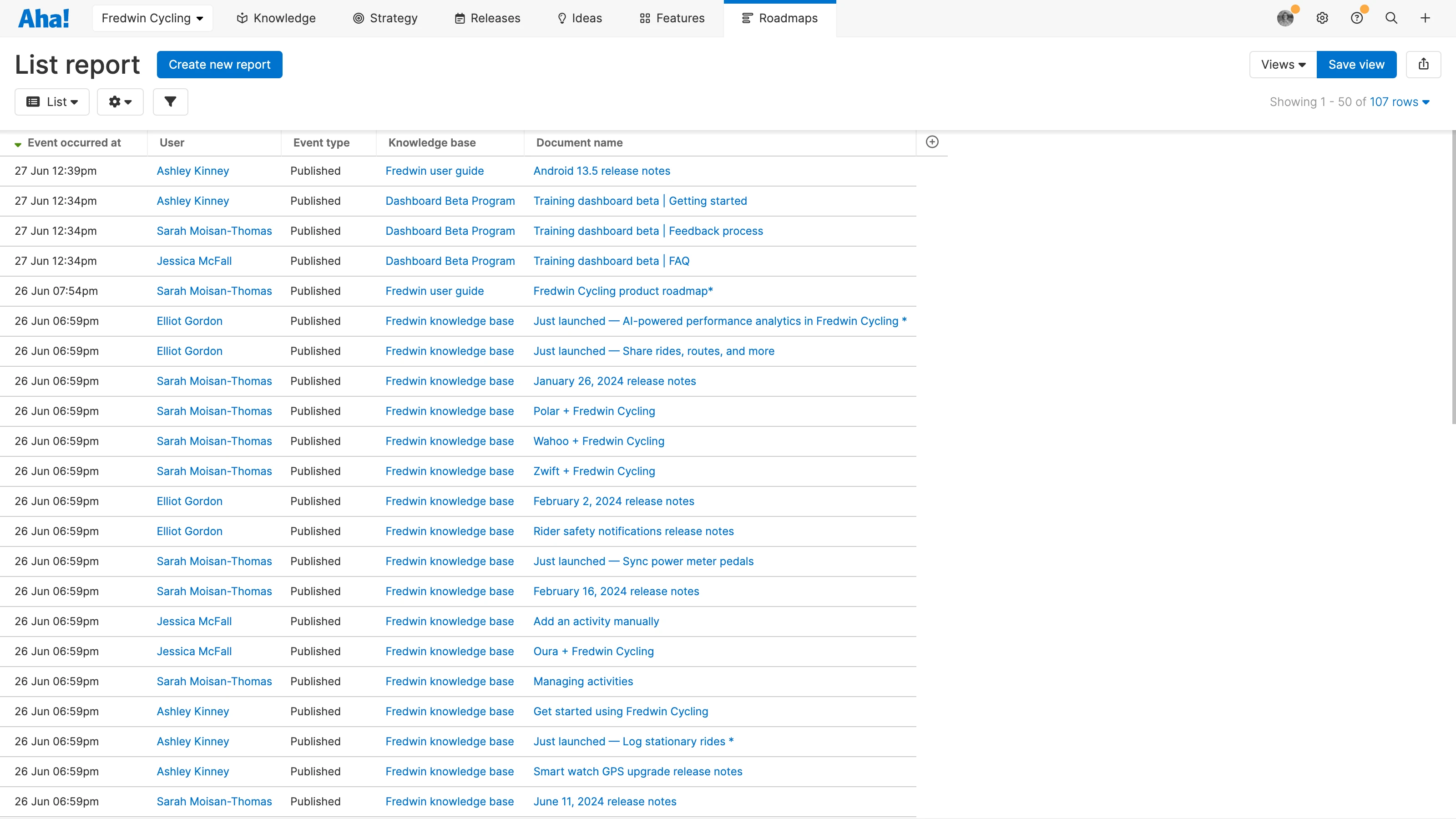
Troubleshoot publishing issues
If a user is unable to publish updates to a knowledge base and you believe they should be able to, check the following:
Does the user have contributor access or greater to the workspace where the document they want to publish is located? If not, they do not have permission to publish the document.
Is a custom role required to publish in your knowledge base? If so, ensure that custom role is assigned to the user in the workspace where the document is located.