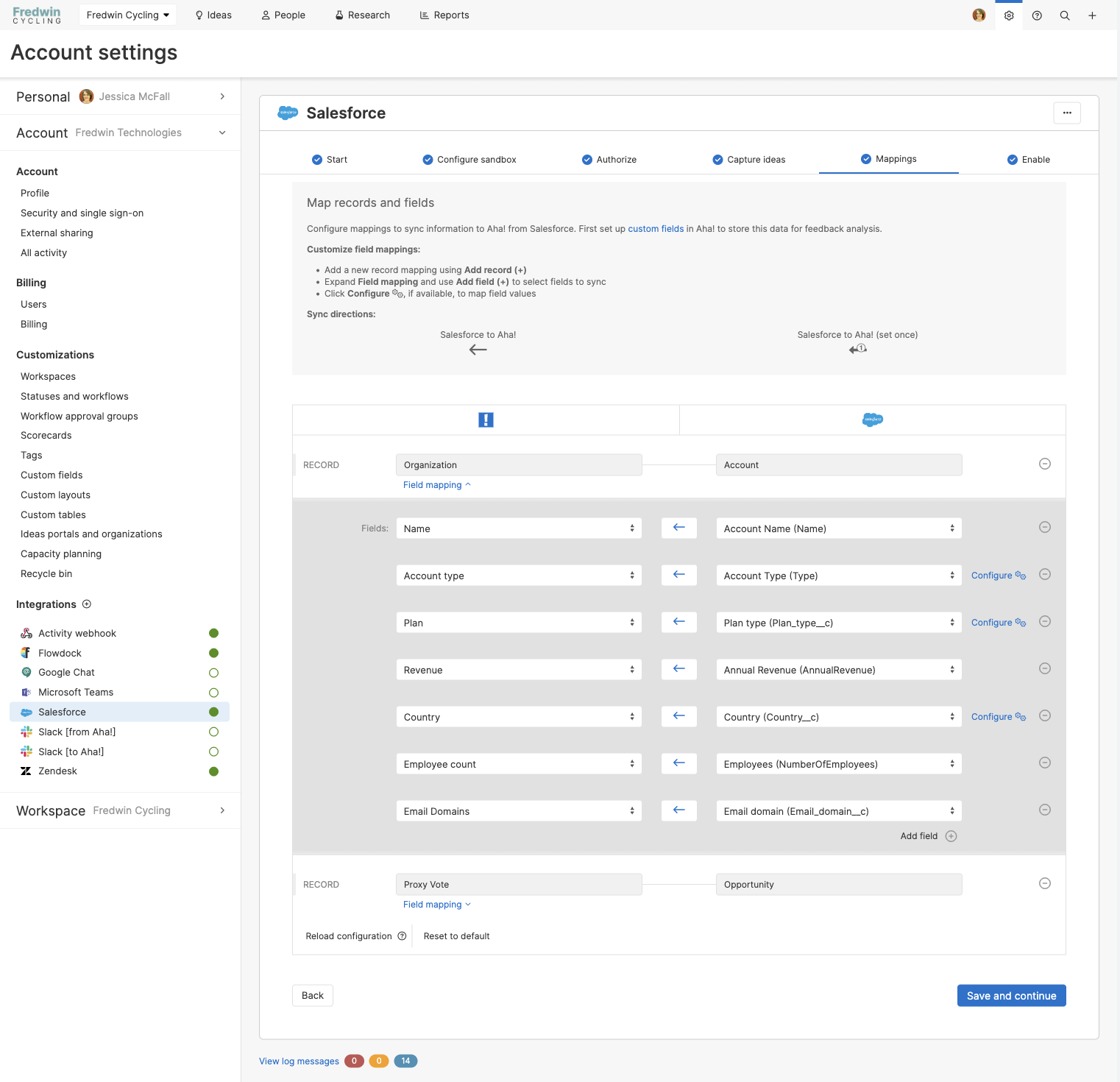This article discusses the CRM integrations. You need to be an Ideas Advanced customer to access these integrations. Please contact us if you would like a live demo or would like to try using it in your account. Longtime Aha! Roadmaps and Aha! Ideas customers (accounts created before August 31, 2021) will continue to have access to Salesforce and Zendesk integrations, but will need to upgrade to Ideas Advanced to take advantage of organization imports and field mapping. |
Aha! Ideas | Integrate with Salesforce (Advanced plan)
Ideas are the key to innovation. You need a continuous cycle of ideas, feedback, and requests to keep growing and improving. From live conversations with your customers to product suggestions, idea collection helps you understand exactly what people need, and in turn, how you can implement change that delights them and grows your business.
Some customers share directly in your ideas portal. But valuable feedback and customer insights can come from other channels, too. Sales and support teams are ideally situated to pass along the ideas your customers are passionate about — plus details about the customer relationship — from their own Customer Relationship Management (CRM) tool.
If you have enabled Ideas Advanced in your Aha! account, the Salesforce integration gives teams at your company the info they need from the tools where they are most comfortable. Team members who work mostly in Salesforce can create and view ideas without ever leaving Salesforce, and capture feedback that you otherwise might miss. Product teams in Aha! Ideas can see feedback alongside customer context — like industry, annual revenue, region, or employee count — without leaving Aha! Ideas.
As you prioritize and deliver on the best ideas, the Aha! idea status will be kept up-to-date in Salesforce. This allows you to communicate valuable updates back to customers. And, as sales and support teams update customer information in Salesforce accounts, that flows into Aha! organizations — so you always have the latest customer details in Aha! Ideas to inform your plans.
If you are an Aha! Ideas Advanced customer, you also have access to dynamic ideas submission forms. Dynamic forms work with this integration, too! This means your sales and support teams can use dynamic forms to capture more detailed customer feedback.
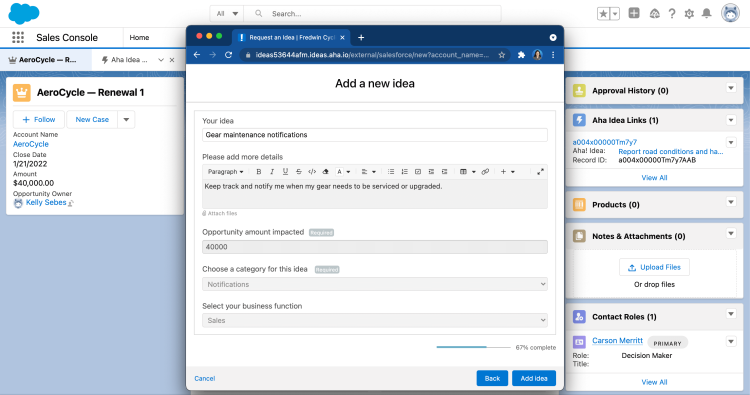
In this article, we will walk through how to create and configure the Salesforce integration. You can also read more about using Salesforce to gather customer feedback and enable proxy voting in a private ideas portal so internal teams can vote on behalf of customers.
Your Salesforce edition must have API access to use this integration.
Prerequisites
Integration type |
|
Aha! Ideas level |
|
Required user permissions: Configuration | |
Required user permissions: Use integration | |
Associated records | Aha! Ideas
Salesforce
*Accounts (Salesforce) → Organizations (Aha!) and Opportunities (Salesforce) → Proxy votes (Aha!) both sync one way. |
Overview
Integrating Aha! Ideas and Salesforce involves several steps in both tools, so it can be helpful to walk through the integration procedure at a high level.
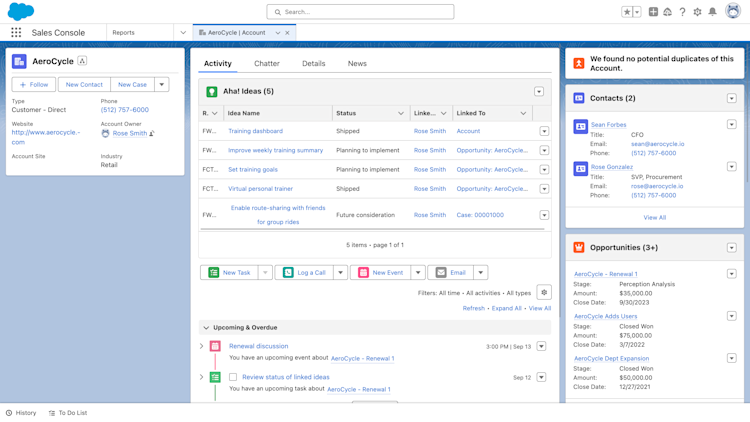
To start the process, you need to install the most recent Aha! Ideas package in your Salesforce account. This package creates a custom object in your Salesforce account that you can use to create or link to ideas in Aha! Ideas.
Next, you need an ideas portal. Salesforce records (accounts, opportunities, or cases) will link to Aha! Ideas records (ideas) in this portal. The Aha! Ideas ideas portal needs to be a private portal and have single sign-on (SSO) configured. A private portal will keep your Salesforce users' ideas private, and an SSO configuration will give them access to the portal, and not to your Aha! Ideas account.
Use portal SSO to link portal users to the organizations they belong to.
If you plan to import customer information from Salesforce into organizations in Aha! Ideas, you need to determine which fields from Salesforce that you want to import, and configure your organizations custom layout in your Aha! account to include corresponding fields. Likewise, if you plan to import opportunity data from Salesforce with proxy votes, you will need to configure your proxy vote custom layout in Aha! as well.
To ensure that all feedback from portal users across an organization is recorded for that organization, add the Email domain field when configuring your organization and proxy vote layouts. You can fill this field as you add organizations manually or automatically when you sync data from Salesforce.
The next step is to link the two accounts to each other through an account-level integration in Aha! Ideas and map fields to import account and opportunity data from Salesforce.
The last step is to give Salesforce users the appropriate user permissions to access and use the integration. That done, you will have successfully integrated Aha! Ideas and Salesforce — and can start capturing feedback through a new channel.
Configuration notes
Each Salesforce instance can connect with only one Aha! account and only one ideas portal. Make sure that the ideas portal that you choose includes every relevant Aha! workspace.
Salesforce users will be able select any of the included workspaces for submitting their ideas.
If you try to connect multiple integrations to the same Salesforce instance, only the most recently connected integration will work.
Install the Aha! Ideas package in Salesforce
Log into your Salesforce instance, then click on this link to install the latest version of the integration. This link is always to the latest version. If you already have the integration installed, this will upgrade your package to the latest version while preserving your existing data. If you are setting up this integration with a sandbox account, you may need to manually change the login URL to Salesforce.
You will see a page describing the package. Choose to grant access to the users who should be able to manage ideas for the connected ideas portal, including creating, editing, and deleting ideas. Often people select users with administrator permissions in this step. Then, click Install. It may take a minute or two for the installation to complete.
Create an ideas portal in Aha! Ideas
To link ideas between Aha! Ideas and Salesforce, you will need a new Aha! Ideas private idea portal with single sign-on configured. You can have multiple idea portals that display the same ideas by selecting the same workspaces when configuring each portal. (Don't worry, you can manage all the ideas in one place).
To create a new ideas portal, navigate to Settings ⚙️ Account Ideas portals , or Ideas Overview . From either page, click Add ideas portal to open the portal builder.
The ideas portal builder is a three-step process:
Select a Title for your portal. Click Next to continue.
Click the color icon to select a theme color or enter your own custom color using a hex code. Your theme color affects links and buttons in your ideas portal. Click Edit to edit your choice or Next to continue.
Select your portal's Access level. Portals can have Public or Private access, corresponding to the public and private types of portals. For this integration, select Private access. The portal should be a Private portal so that only Aha! Ideas and Salesforce users can see the ideas
Click Create portal to create your portal.
Adjust your portal settings
Once you have created your ideas portal, the portal settings will open in a new browser tab.
From the Overview General settings:
Choose a Portal URL.
Choose each of the Workspace(s) that you want your Salesforce users to be able to create ideas for.
From the Users SSO settings:
Use the Identity provider dropdown to select JSON Web Token. This will allow Salesforce users to access ideas in Aha! Ideas without any additional login process. In the Remote login URL enter:
https://login.salesforce.com/apex/ahaapp__AhaRedirectorLeave the Remote logout URL empty.
Click Enable SSO to save your selection.
Configure custom layouts
Organizations
When you link your Salesforce accounts to your Aha! Ideas organizations, you may want to add new custom fields to your organizations layout to provide a place for customer information to go when you import it from Salesforce. Once you have imported details about your customers, you can use that data to group customers into segments.
Consider what type of information you have stored in Salesforce that you would want to see in Aha! Ideas. Insights like opportunity value, industry, revenue, location, and account owner can all be mapped.
Note: If you have been tracking your organizations' revenue in a custom field, you can update your Salesforce field mappings reimport with revenue in the standard field. Then click Update records.
Navigate to Settings ⚙️ Account Custom layouts. You will need to be an administrator with customizations permissions to do this.
Click the Organizations tab.
Click Add custom field to add any fields you want to map to Salesforce.
Click Next.
Enter the field details.
Click Create to create your field.
You may want to add the integrations field to your organizations layout at this time. It will provide a link from the Aha! record to its corresponding record in Salesforce.
Proxy votes
You can see the opportunity details associated with proxy votes in Aha! Ideas by mapping Salesforce opportunity fields to custom fields on your proxy votes layout. Then as your teammates submit proxy votes in Salesforce, information such as the opportunity value, probability, close date, and account owner will flow into Aha! Ideas alongside them in real-time. Then you have data you can reference to understand your customers — and help you determine the potential business value of an idea.
Navigate to Settings ⚙️ Account Custom layouts. You will need to be an administrator with customizations permissions to do this.
Select Idea proxy votes and then click Add custom field. Note: You may need to click the More tab to find your proxy vote record type.
Select the type of field you want to add, and then click Next.
Enter the field details.
Click Create to create your fields.
You will not need to add a value field to your proxy vote layout as it is already included.
Add the Salesforce integration in Aha! Ideas
Now you need to link your Aha! Ideas account to Salesforce. This lets your Salesforce users create an Aha! Ideas idea (or link to an existing idea) without leaving Salesforce and allows you to import customer information into organizations.
In your Aha! Ideas account, go to the Settings ⚙️ Account and click the + icon next to Integrations. Click on the green + Salesforce button to add a Salesforce integration. Then follow the steps to finish setting up the integration.
Start: Add a name to your integration and click Save and continue.
Configure sandbox (optional): If you are using a Salesforce sandbox, enter the host here. If you are not using a sandbox, leave the field blank. Click Save and continue to continue.
Authorize: Click the Authenticate button. The Salesforce login screen will appear. Enter your user credentials to log in. The Salesforce user that authenticates here will be used for posting changes to the status of ideas visible in Salesforce. This user must have permission for all opportunity, case, and account records that will be linked to your Aha! Ideas account. Click Allow on the next screen to finish authenticating Salesforce. Then, click Save and continue.
Capture ideas: In this step, you can enable proxy votes in your integration and determine whether you want to proxy vote form to show within Salesforce:
Check the box next to Enable capturing ideas and select the ideas portal that you would like to connect to Salesforce. Salesforce ideas will be created in the Aha! ideas portal you select.
Check the box next to Show proxy vote form if you want to capture other information about customers with proxy votes.
Add the fields you want to capture with proxy votes to the portal's proxy vote create pop-up layout. Add the same fields to the proxy vote record view layout to ensure they appear on proxy votes within Aha! Ideas. When the proxy vote form is shown in Salesforce, it will hide the fields that are set automatically, such as organization, contact, value, and link. It will also hide any fields that we cannot support.
Click Save and continue.
Mappings: In this step, you will map Aha! Ideas records to Salesforce records.
Start by clicking Add record +. Then select the Aha! record from the left and the Salesforce record on the right to link those record types, linking Organization (Aha!) to Account (Salesforce) and Proxy vote (Aha!) to Opportunity (Salesforce).
Next you will map the fields within the Aha! records you just linked to corresponding fields in Salesforce records. Start by clicking Field mappings beneath the Organizations Accounts record link. First, map the Aha! organization 'email domain' field to an equivalent field in Salesforce. This will automatically associate your customer portal users to the correct organizations. This is not a standard field in Salesforce and may require that your Salesforce admin create this field and populate it with the appropriate email domain(s).
To create unique organizations in Aha! Ideas for each Salesforce account you import, map the organization Name field in Aha! Ideas to its Account name - ID field in Salesforce.
Continue configuring your field mappings by selecting the Aha! Ideas field on the left with the desired Salesforce field on the right. Fields in Aha! that contain preset list values will require additional configuration. To ensure each part of these fields are mapped appropriately, open the configure modal for the field by clicking ⚙️ Configure. In the Configure modal, matching values are automatically mapped and you can manually rearrange values as needed. Values may map one-to-one or one-to-many.
Follow the same steps to complete field mappings beneath the Proxy vote Opportunities record link.
Click Save and continue to save your mappings.
Organizations and opportunity data are a one-way sync from Salesforce to Aha! Ideas. Only data from mapped fields will be sent to Aha! Ideas and any changes you make to organization or opportunity fields in Aha! will not be reflected in Salesforce.
![Map your Salesforce accounts to your organizations in Aha! Ideas.]()
Enable: On the final screen of your integration setup, you will see two options for importing data from Salesforce.
Approve new records before importing: If your Salesforce integration is configured to approve new records before importing, account data will not be imported into Aha! until it is approved in the Settings ⚙️ Integration updates window. Clear the workspace filter to review new organizations prior to import.
Automatically import new records: This is the default option. If this setting is enabled, new organizations will be automatically imported when the account in Salesforce is created or updated.
You can set filters to control which new Salesforce accounts should be imported. In the Filter imports section, click Show filters to expand the section. Use the filters to narrow down which accounts you want to import. With your filters in place, only accounts that meet all the filter criteria will be imported.
The fields that populate here come directly from Salesforce. These fields are dropdown pick-lists. You can use any dropdown pick-list field in Salesforce. If you want to filter imports by a field you do not see here, create the new pick-list field in Salesforce.
When you have chosen an import option and selected optional filters, click Enable integration.
Import Salesforce data into Aha! Ideas
Once your integration is set up, accounts will be imported whenever they are created or updated in Salesforce going forward, according to your import setting above. You may also want to start with a bulk import of accounts from Salesforce to get customer data into Aha! immediately.
Aha! Ideas will only import opportunity data for opportunities that are linked to an idea within Salesforce. If you have already been using your Salesforce integration and have been linking opportunities to proxy votes, you can click Update records to bring over data from any new field mappings you have made.
You will import Salesforce data into the account level of Aha! Ideas:
Go to Settings ⚙️ Account Integrations and select your active Salesforce integration.
On the Start step, click Import records.
Check the box next to Account to Organization and select the account type from Salesforce that you want to import.
Select Yes or No in the second menu to determine whether you want inactive or active account data to import. Then click Save and continue.
This will import all accounts into Aha! Ideas from Salesforce that match these filters, along with the fields you have mapped through your integration. If you import account data from Salesforce that already exists in organizations within Aha! Ideas, records will be matched and linked if the account and organization name fields match exactly. If they do not match exactly, it may result in duplicate organization records in Aha! Ideas. If you discover duplicate organizations, you can merge the organizations together and then manually link the organization to the intended Salesforce account.
If you have thousands of accounts to import from Salesforce, we recommend that you use the available filters to break this into smaller imports. It may take several hours for the import to complete. As it runs, you will see organizations appear in Aha! Ideas and you can check progress on the Background jobs page.
You can also manually link an Aha! organization to a Salesforce account by opening the organization's page in Aha! Ideas and clicking Link with existing record on the integrations field and entering the Salesforce account id.
Note that organization and proxy vote data are synced one-way and that any changes you make to organization fields in Aha! will not be reflected in Salesforce.
Give all Salesforce users permission to use the integration
In Salesforce Lightning:
In Setup, under Administration, expand Users.
Click on Permissions Sets.
Click on the Aha! Permission Set.
Click on the Manage Assignments button at the top of the screen.
Select all users (or all users who should have access to the integration) and click Add Assignment.
In Salesforce Classic:
Under Manage Users, select Permission Sets.
Click on the Aha! Permission Set.
Click on the Manage Assignments button at the top of the screen.
Select all users (or all users who should have access to the integration) and click Add Assignment.
Your Salesforce users do not need to be users within your Aha! account to submit ideas or proxy votes from within Salesforce, but they do need permission to access your ideas portal. To enable Salesforce users to submit and vote on ideas via Salesforce, you need to ensure that your ideas portal is configured as a private portal with single sign-on (SSO). This setup allows Salesforce users to access your portal separately from your Aha! account, and they can then submit ideas and proxy votes within Salesforce.
Add ideas to your Salesforce user interface
Aha! Ideas and Salesforce are now completely integrated. The last step is to make these new capabilities visible in the Salesforce user interface. You can do this for Salesforce opportunities, cases, or accounts.
The Aha! Ideas idea visibility settings will affect an idea's visibility as a Salesforce record. So, for example, if you set an idea to hidden in your portal, or merge a visible idea with a hidden one, the linked Salesforce record will not be visible either.
Salesforce Lightning
From the Object Manager, select Opportunity.
Select Lightning Record Pages.
If you need to create a New record page:
Select Record page. Click Next.
Give your new Lightning page a Label and an Object (in this case, we will use the Opportunity object). Click Next.
Choose a template for your page. Click Finish.
Create your record page to match your account's needs. Add Aha! Ideas from the Custom - Managed section.
Click Save to save your changes.
Click Activate to activate your new page.
If you are editing an existing record page:
Select your record page from the list.
Click Edit to edit the page layout.
Add Aha! Ideas from the Custom - Managed section.
Click Save to save your changes.
Click Activate to activate your new page.
The integration is now installed! You can repeat this process for accounts and cases, if you choose to.
Salesforce Classic
Open an opportunity. On the opportunities screen, click on the Edit Layout link at the top of the page.
You will see the controls for editing the layout. Under Visualforce Pages, there is a new page for Aha! Opportunity Ideas. You can drag this onto the page where you want it to appear. It can be helpful to add a section that you can place the page into. The default height and settings for the page do not need to be modified.
Save the edited layout.
Repeat these last three steps on the Cases page so that ideas can be linked to cases.
Repeat the same three steps on the Accounts page to allow ideas to be linked directly to your account.
The integration is now installed! You can repeat this process for accounts and cases, if you choose to.
Upgrade from Classic to Lightning
If you integrated Aha! Ideas and Salesforce when you were on Salesforce Classic, and have since upgraded to Salesforce Lightning, you may need to take an extra step to ensure that you use the latest, Lightning-ready integration package.
Log into your Salesforce instance, then click on this link to install the latest version of the integration.
You will see a message similar to this one: "An earlier version is installed. It can be upgraded while preserving the existing data."
Choose whether to install the integration for Salesforce Admins Only, for All Users, or for Specific Profiles.
Check the box to acknowledge that you are installing a Non-Salesforce Application.
Click Upgrade.
The package will upgrade. This may take a couple minutes.
Once you see the Upgrade Complete! message, click Done.
When you click Done, you will automatically navigate to the Installed Packages section of your Salesforce account, where you can see the Aha! Integration package.
By default the Aha! Ideas package for Salesforce Classic will still be among your Installed packages. You may wish to uninstall it.
All your originally linked ideas will still appear in your Salesforce records' layouts, and you will see Aha! Ideas in the Custom - Managed section of your Lightning Record Pages.
Upgrade your Salesforce integration
Some updates to the Salesforce integration will require you to reinstall the integration package before you can use those capabilities. For example, the most recent version of the integration supports data syncing between your Salesforce and Aha! Ideas account.
If you need to update your Salesforce integration to take advantage of a recent improvement, follow these steps:
Install the latest Aha! Ideas package in Salesforce.
Configure the organizations mappings for your integration.
Save your changes to enable the updated integration.
If you have already been capturing ideas on accounts in Salesforce, your organizations will already be linked to Salesforce accounts for you. When you import accounts from Salesforce, it will automatically link to existing organizations in Aha! Ideas that have the same name.
Automatic updates
As the Aha! idea progresses through its workflow, status changes will be automatically updated in Salesforce. Whether it is a sales opportunity or support case, the team will know if the idea has been planned, is in progress, or has been shipped.
To get the most out of this integration, we recommend you create Salesforce triggers and reports. Triggers will proactively notify sales and support teams of any status changes. This is important if a customer is waiting for a certain feature to go live before signing up. Reports will provide insight into the impact of ideas on revenue increase or decrease.
Note: Unlike ideas submitted through the ideas portal, users that add ideas from Salesforce are not linked to those ideas as subscribers. Instead, your Salesforce administrator can create automations and alerts in Salesforce to let Salesforce users know about updates to ideas that they linked.
If you get stuck, please reach out to our Customer Success team. Our team is made up entirely of product experts and responds fast.